La numérisation de motifs dans Brother PE Design Center-Part 2
Suite de notre petite série sur la numérisation de motifs dans Design Center (PE Design) avec aujourd'hui la 2ème étape : le tracé d'image. Il s'agit en fait à ce stade d'extraire les contours de l'image que l'on souhaite numériser afin de pouvoir ensuite travailler dessus et les corriger si besoin. En effet, lors de la numérisation, seuls les contours de l'image nous intéressent, le remplissage du motif avec des points de broderie et des couleurs ne viendra qu'à la fin, lorsque les contours seront bien propres et bien nets, prêts à être brodés.
La semaine dernière, nous avions vu comment ouvrir une image dans Design Center. Mais, vous avez pu le constater, à ce stade, il est impossible de la modifier. Il faut donc passer à l'étape suivante en cliquant :
- Dans le menu "étapes", sur la ligne "tracé d'image" (menu en haut de votre écran)
- Ou en cliquant sur l'icône avec le petit perroquet au-dessus de l'image :
Une fenêtre de dialogue s'ouvre : votre image apparaît dans la petite fenêtre à gauche et on vous demande ici de sélectionner les couleurs qui permettront le mieux d'en extraire le contour.
Je m'explique : sur cette image "parfaite" (normal, c'est une image test fournie par le logiciel), les couleurs sont bien différenciées, et le noir est donc la seule couleur à sélectionner pour obtenir les contours de notre renne. Par contre, si vous prenez une image copiée sur internet ou scannée, en général, les contours sont moins nets et il peut être alors nécessaire de sélectionner plusieurs couleurs pour avoir un contour correct (dans des dégradés de gris ou de marron par exemple). C'est pourquoi il est important de passer assez de temps sur cette fenêtre.
Comment sélectionner les couleurs du contour ?
- Lorsque vous passez le pointeur de la souris sur l'image dans la fenêtre, celui-ci se transforme en petite "pipette" et si vous cliquez sur une couleur, celle-ci apparaît alors dans les petits cadres à droite de l'écran. Si vous vous êtes trompées de couleur, vous pouvez décocher celle-ci et recommencer la sélection. Pour vous aider, un petit curseur vous permet d'agrandir l'image afin de pouvoir prendre les couleurs de façon plus précise.
- En cliquant sur le bouton "Aperçu", vous pourrez visualiser ce que votre sélection de couleurs vous permet d'obtenir comme contours. Ensuite soit vous cliquez sur OK si vous êtes contentes du résultat, soit vous continuez votre sélection en cliquant ensuite à nouveau sur Aperçu.
- Vous pouvez également essayer de cocher "détecter les contours" et voir avec l'aperçu ce que cela rend. Certaines fois, vous obtenez exactement le contour que vous souhaitez, d'autres fois le résultat est plus décevant.
Le curseur "Teinte" : il est préférable de choisir des images avec peu de couleurs afin de pouvoir les extraire plus facilement (le mode d'emploi recommande une image 16 couleurs). Si votre image comporte de très nombreuses couleurs (et donc des dégradés), il est possible d'en réduire le nombre en déplaçant le curseur vers la gauche (bas). Vous obtiendrez ainsi une image avec moins de couleurs (plus grossière mais les couleurs de contour seront plus faciles à prendre).
La "réduction du bruit" : il faut entendre par "bruit" tous les parasites, toutes les imperfections que peuvent avoir votre image (comme des petites tâches par exemple). Plus le curseur est à droite, plus les parasites seront supprimés, mais vous perdrez aussi des contours.
Il n'y a donc pas de recette miracle pour sélectionner les contours : si vous n'obtenez pas immédiatement un résultat satisfaisant, il vous faudra jouer avec ces petits curseurs et votre sélection de couleurs jusqu'à obtenir les contours les plus nets possibles. En général, j'agrandis le dessin au maximum et je cherche à sélectionner le plus de couleurs possibles pour mon contour, en testant régulièrement avec l'aperçu. Mais ne vous inquiétez pas si vous n'obtenez pas quelque chose de parfait, vous pourrez ensuite le corriger.
Une fois que vos contours sont sélectionnés, cliquez sur OK.
Une nouvelle image apparaît, correspondant peu ou prou aux contours de votre image d'origine. Il s'agit d'une vraie image, ce qui veut dire qu'avec les petits outils disponibles à gauche de votre écran, vous pouvez dessiner de nouveaux motifs, ajouter un texte écrit à la main ou renforcer des traits de contour (avec les différentes tailles de pinceaux), ou au contraire gommer des imperfections ou des zones que vous ne souhaitez pas garder (il faut cliquer sur le bouton droit de la souris et le pinceau se transforme en gomme).
A l'aide de ces outils, vous pouvez travailler point par point ou au contraire tracer ou effacer des lignes entières. N'hésitez pas à zoomer sur les zones qui vous intéressent pour plus de précision. L'important à ce stade est d'obtenir une image avec des contours les plus réguliers possibles, suffisamment épais et bien nets. N'hésitez pas par moment à simplifier un peu les tracés de l'image, car n'oubliez que c'est une broderie que vous souhaitez réaliser et que des détails ou des traits trop rapprochés les uns des autres ne rendront pas forcément très bien au final (notamment en ce qui concerne les images de personnages).
Par exemple, sur cette image ci-dessous (récupérée sur le site Tête à modeler), vous pouvez constater qu'il faudrait supprimer la grosse ligne noire verticale à gauche, que les contours de la robe sont parfois interrompus ou trop légers... De plus, il faudrait également retravailler les yeux, les bretelles pour avoir des contours plus "francs" et plus simples. Mais ces retouches sont nécessaires car elles vous feront gagner du temps pour l'étape suivante.
Prenez donc votre temps et enregistrez votre travail pour pouvoir y revenir par la suite (à ce stade de la numérisation, c'est un fichier .pel que vous enregistrez). Une fois votre image retravaillée et enregistrée, elle est prête pour l'étape suivante, que nous verrons la semaine prochaine!!
Pour aller plus loin je propose des formations en vidéo sur les logiciels de broderie et en particulier le Brother PE Design Next.
Pour découvrir le premier des 3 modules de formation cliquez ici.
En attendant, excellente semaine à toutes!!







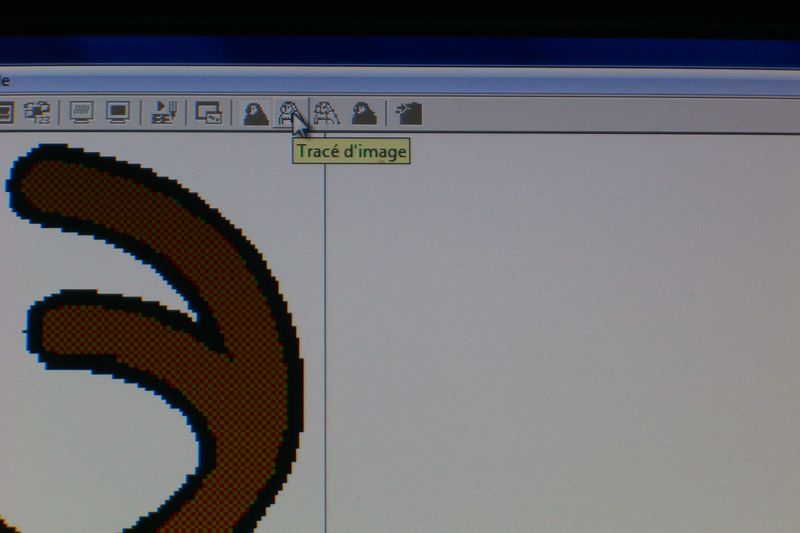

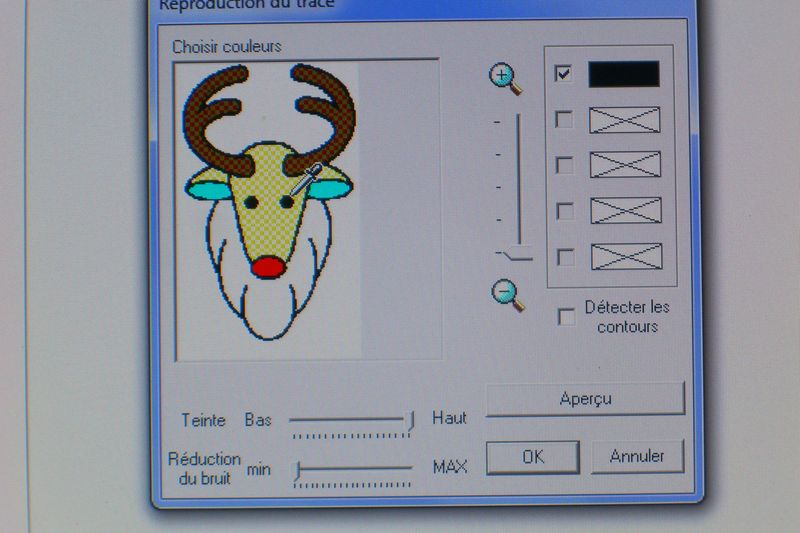




Merci pour ces explications précises