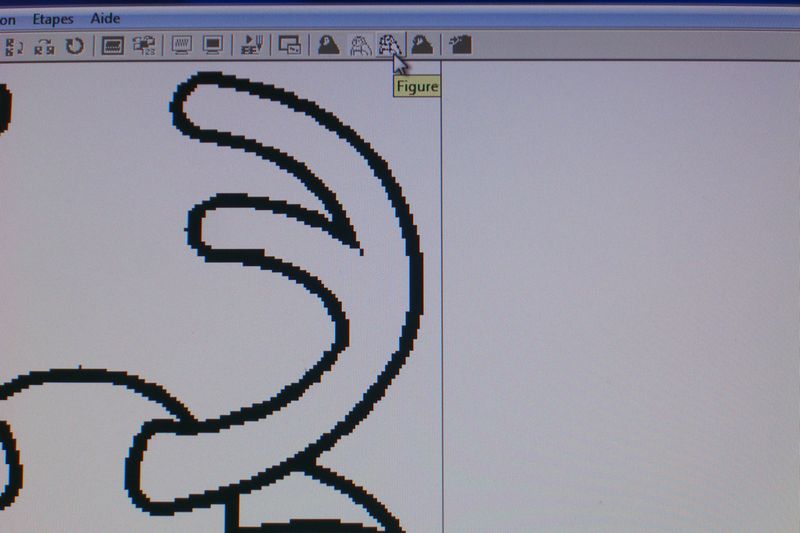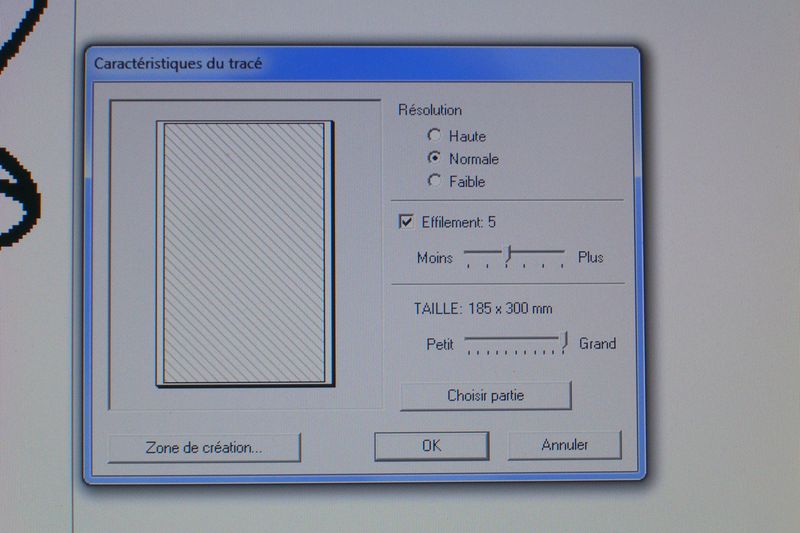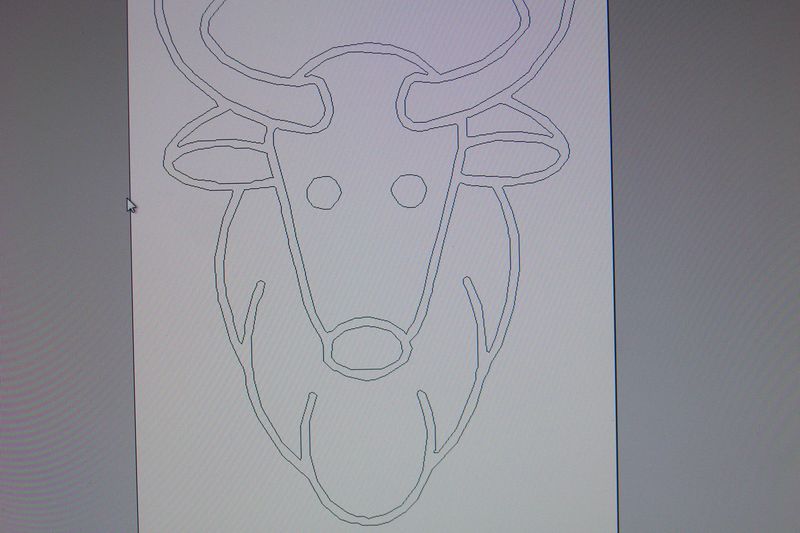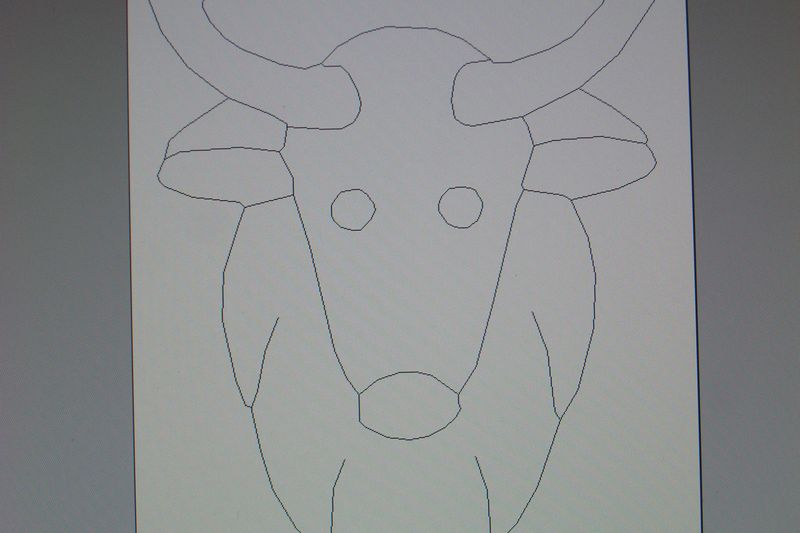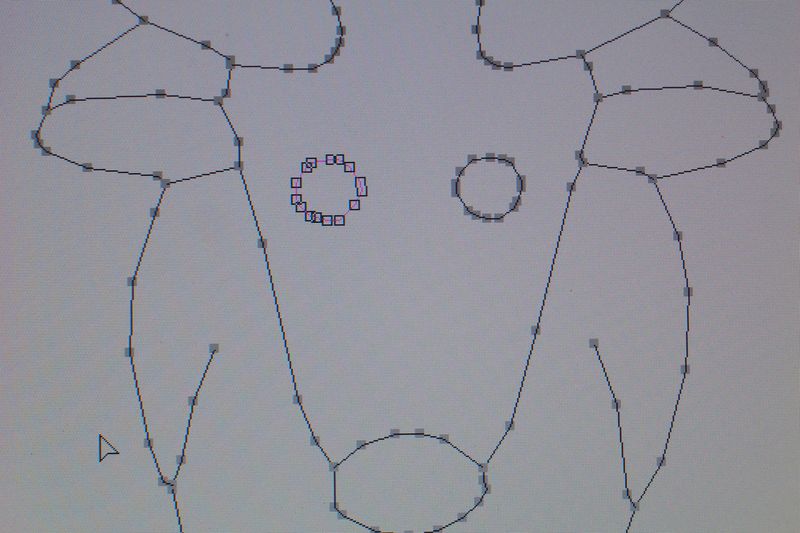La numérisation de motifs dans Brother PE Design Center-Part 3
La prochaine étape de notre numérisation d'image est appelée "Lignes du tracé". C'est à cette étape-là que vont se dessiner les futurs tracés de votre broderie et c'est une étape qu'il faut encore plus soigner que les autres.
Nous en étions restées la semaine dernière sur une image que nous avions pu retoucher, corriger et améliorer. Pour passer à l'étape suivante, vous pouvez :
- Soit cliquer sur l'icône du petit perroquet en haut de votre écran (tracé)
- Soit sélectionner "Lignes du tracé" dans le menu "Etapes".
Vous arrivez alors sur une fenêtre de dialogue appelée "Caractéristiques du tracé" :
- Résolution : il s'agit de la résolution du futur tracé (plus la résolution choisie sera élevée, plus le fichier sera "gros"). En général, je laisse le choix sur "normal" mais si votre tracé comporte de nombreux détails, il peut être intéressant de choisir "élevé", même si je trouve que la différence n'est pas forcément flagrante.
- Effilement : si la case est décochée, les lignes du tracé vont suivre les bords des contours et vous obtiendrez une sorte d'image "dédoublée" :
S vous ne souhaitez obtenir qu'un trait pour vos contours, cochez "effilement" et placer le curseur au moins sur 5 (le mettre sur le maximum dès le début n'apporte pas forcément une amélioration notable).
- Taille : c'est la taille de votre futur motif (à peu près, car ensuite tout dépendra des points de broderie que vous utiliserez pour piquer les contours, un point bourdon étant plus épais qu'un contour piqué). Il est fonction de la taille de la zone de création (la taille du tambour avec lequel vous souhaitez broder). Vous pouvez ajuster la taille de votre motif en déplaçant le curseur, et éventuellement choisir une zone de création de taille différente en cliquant sur le bouton en bas à gauche, ce qui vous permettra de choisir une autre taille pour votre motif.
- Vous pouvez également choisir de ne sélectionner qu'une partie de votre image, en cliquant sur "choisir partie".
Une fois tous vos choix effectués, cliquez sur OK. Vous obtenez alors les contours de votre image sous forme de traits fracturés : les lignes et contours ont été remplacés par des traits (eux-même reliés entre eux par des points), plus ou moins nombreux selon les endroits et selon la courbure de votre motif.
Pour voir ce que je veux dire, faites "sélectionner tout" dans le menu "édition" puis cliquez sur le bouton comportant une flèche et un point sur la gauche de l'écran (le 2ème en partant du haut). Les points reliant les traits apparaissent alors :
Si ces contours ne vous paraissent pas réguliers par endroits (notamment dans les courbes), ou mal positionnés, il est possible de les modifier :
- Cliquez sur le contour que vous souhaitez corriger, il devient alors rose et les points sont de petits carrés blancs.
- Cliquez sur un de ces petits carrés (il devient noir) : vous pouvez alors le déplacer soit avec votre souris, soit avec les boutons flèches de votre clavier (plus précis et plus pratique). Vous constaterez que le fait de déplacer ce point déplace aussi les 2 traits qu'il relie. Vous pouvez donc ainsi adoucir des courbes, déplacer des contours.
- Vous pouvez supprimer des points (en les sélectionnant et avec un clic droit de votre souris, en choisissant "effacer").
- Vous pouvez en ajouter en cliquant sur un trait (rose), entre 2 points. Un nouveau point noir apparaît. Le fait de rajouter des points est utile lorsque vous voulez avoir une courbe bien dessinée : plus il y aura de points, plus il y aura de traits, et mieux vous pourrez suivre une courbe régulière.
Si vous le souhaitez (et je vous conseille vivement de le faire), vous pouvez afficher dans le fond de votre écran l'image d'origine (celle enregistrée à l'étape précédente). Ceci vous permettra de vérifier que les tracés suivent bien les courbes de votre image et il sera alors plus facile de savoir dans quel sens les déplacer. Pour ce faire,sélectionnez dans le menu "affichage", "afficher gabarit" : vous pouvez alors choisir de l'afficher de façon normale (mode activé) ou atténuée (mode atténué). Le gabarit apparaît alors dans le fond de votre écran.
Attention : le gabarit ne peut être affiché que lorsque vous venez d'arriver à l'étape "lignes du tracé" à partir d'un "tracé d'image". En effet, si vous enregistrez votre fichier et le fermez pour revenir dessus par la suite, vous n'aurez plus accès à ce gabarit. Autant donc l'exploiter à fond lorsque vous venez de passer à cette étape.
Comme ce billet est déjà bien assez long et qu'il me reste encore 2 ou 3 choses à vous dire sur ce sujet, je vous propose de continuer la semaine prochaine avec quelques éléments à prendre en compte sur ces fameuses lignes du tracé.
Pour aller plus loin je propose des formations en vidéo sur les logiciels de broderie et en particulier le Brother PE Design Next.
Pour découvrir le premier des 3 modules de formation cliquez ici.
En attendant, excellente semaine à toutes!!